How to Fix a Chromebook That Suddenly Starts Buffering
Introduction
A Chromebook that suddenly starts buffering can be a source of immense frustration. Whether you're trying to watch a video, join an online meeting, or simply browse the web, buffering disrupts your workflow and wastes your time. Understanding why your Chromebook is buffering and how to fix it can restore your peace of mind and productivity. This guide will explore the common causes of buffering and provide step-by-step solutions to eliminate this issue.

Common Causes of Buffering on Chromebook
When a Chromebook begins to buffer, several common causes are usually at play. Identifying these causes is the first step to resolving the problem. Here are the usual suspects:- Weak Wi-Fi connection: A weak or unstable Wi-Fi connection is often the main culprit. If your Chromebook struggles to connect to the internet, buffering is inevitable.- Multiple background processes: Your Chromebook might be running several background applications, consuming significant system resources and internet bandwidth.- Overloaded extensions and cached data: Extensions can enhance your browsing experience but can also cause slowdowns if overloaded. Excessive cached data can also lead to buffering.- Outdated software or Chrome OS: Running an outdated version of Chrome OS can lead to performance issues, including buffering. Ensuring your system is up-to-date is crucial for optimal performance.
Recognizing these causes will guide us in the troubleshooting steps ahead. Let's begin addressing these issues, starting with your internet connection.

Troubleshooting Internet Connection Issues
Often, buffering issues stem from internet connection problems. Ensuring a stable and robust Wi-Fi connection is crucial. Here's how to troubleshoot:
- Checking Wi-Fi signal strength and connectivity:
- Move closer to your Wi-Fi router.
Use tools or apps to check signal strength.
Restarting network devices (router, modem):
- Unplug your router and modem for 30 seconds.
Plug them back in and wait for the connection to re-establish.
Switching to a different network or using a wired connection:
- Try connecting to another Wi-Fi network.
- Use an Ethernet adapter for a wired connection to see if buffering decreases.
Addressing your Chromebook's internet connectivity can markedly reduce buffering. If you still experience issues, managing your system resources and extensions is the next step.
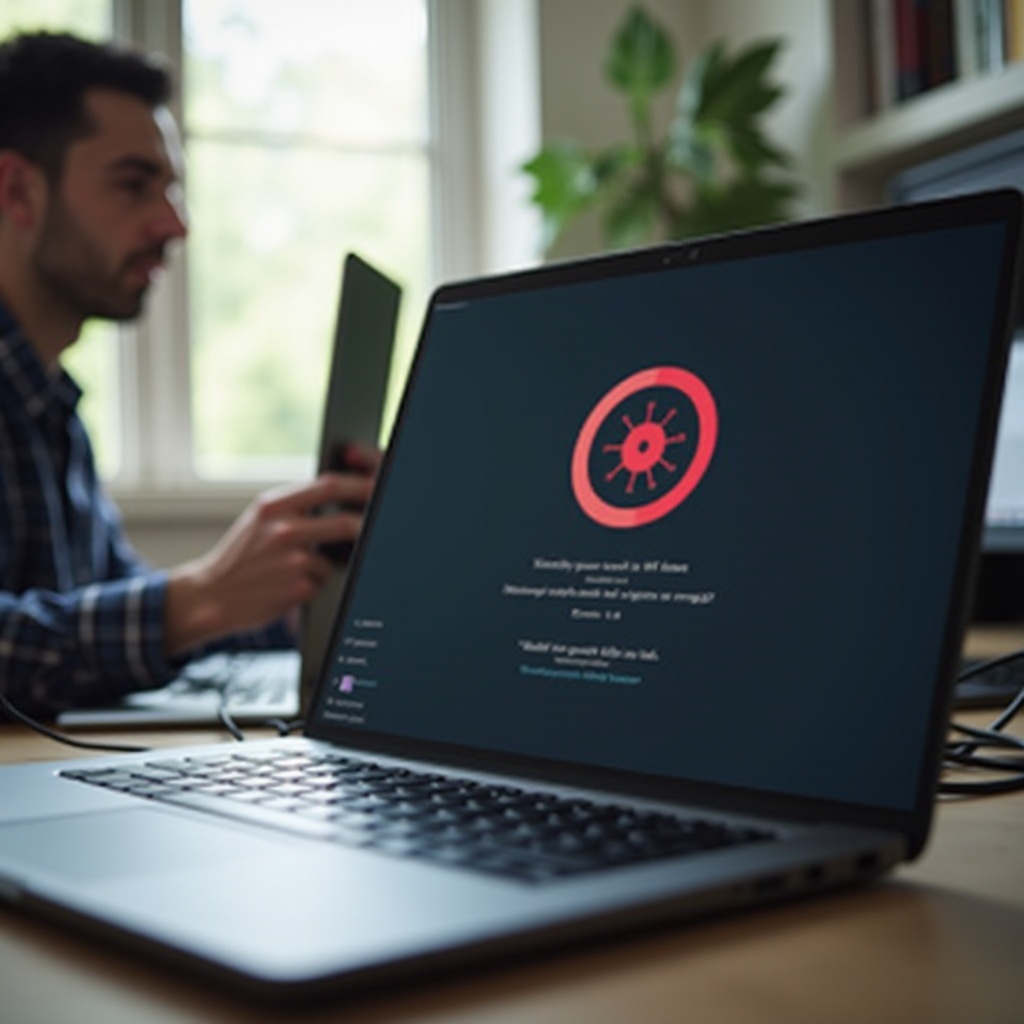
Managing System Resources and Extensions
Sometimes, the problem isn't the internet but your Chromebook's handling of resources and extensions. Here's how to optimize it:
- Closing unnecessary tabs and background apps:
- Use 'Task Manager' (Shift + Esc) to see the running processes.
Close tabs and applications you’re not using.
Removing or disabling unused extensions:
- Go to 'chrome://extensions'.
Disable or remove extensions that you don’t need.
Clearing cache and browsing data:
- Open 'Settings' > 'Privacy and Security'.
- Choose 'Clear browsing data' and select cached images and files.
Clearing unnecessary processes and data frees up resources, hence improving performance. If these steps don't resolve the buffering issue, let's ensure your Chromebook software is current.
Updating and Resetting Chromebook
Outdated software can cause myriad issues, including buffering. Ensuring Chrome OS is up to date is vital.
- Checking for and installing Chrome OS updates:
- Go to 'Settings' > 'About Chrome OS'.
Ensure your device is updated to the latest available version.
Performing a powerwash (factory reset):
- Go to 'Settings' > 'Advanced' > 'Reset settings'.
Click on 'Powerwash' and follow the prompts.
Reinstalling key applications after reset:
- After Powerwash, reinstall essential apps from the Chrome Web Store.
Updating and, if necessary, resetting your device can often solve persistent buffering issues. If experiencing advanced network-related challenges, move on to more advanced solutions.
Advanced Solutions
If basic troubleshooting steps haven’t resolved the problem, advanced solutions may be necessary:
- Adjusting router settings (QoS, channel selection):
- Access your router settings through its IP address.
- Adjust Quality of Service (QoS) settings to prioritize your Chromebook.
Change Wi-Fi channels to a less crowded one.
Contacting ISP for potential network issues:
Reach out to your Internet Service Provider (ISP) to check if there are outages or problems.
Using developer mode for deeper fixes:
- Enable developer mode to access advanced options and tweak performance settings.
Advanced solutions can help deal with persistent buffering when other methods fail.
Conclusion
By understanding the common causes of buffering and methodically troubleshooting each aspect, you can resolve the issue effectively. Start with ensuring a stable internet connection, manage system resources, update your device, and finally, dive into advanced solutions if necessary.
Frequently Asked Questions
Why does my Chromebook keep buffering even after resetting?
Resetting resolves many issues but not all. If the problem persists, check your internet connection and hardware.
Can too many extensions cause buffering on my Chromebook?
Yes, multiple extensions consume resources and can lead to buffering. Disable or remove unnecessary extensions.
What should I do if my Wi-Fi is strong but my Chromebook is still buffering?
Check for software updates, manage system resources, and clear cached data. Consider advanced router settings adjustments.




