How to Fix Controller Not Working in Voidwright PC: A Comprehensive Guide
Introduction
Experiencing issues with your controller while using Voidwright PC can be frustrating. Controllers play a vital role in enhancing the gaming experience by providing better control and immersion. This guide aims to help you troubleshoot and resolve common problems that might be preventing your controller from working with Voidwright PC. From initial checks to advanced troubleshooting steps, we’ve got you covered.

Common Issues and Initial Checks
Before diving into more complicated solutions, start with some preliminary checks:
Ensure Controller Compatibility
The first step is to make sure your controller is compatible with Voidwright PC. Check the manufacturer’s website or the Voidwright PC game support list to see if your specific controller model is supported.
Check Battery or Wired Connections
If you are using a wireless controller, ensure the batteries are charged. For wired controllers, confirm that the USB connection is secure and not damaged. Sometimes simply switching ports or using a different USB cable can resolve the issue.
Restart the System and Voidwright App
Rebooting your system and the Voidwright application can often solve minor glitches. Make sure all related processes are closed before restarting to ensure a fresh start.
If none of these basic steps solve the problem, it’s time to delve deeper into software-related solutions and driver updates.
Software and Driver Updates
Outdated software and drivers can cause compatibility issues with Voidwright PC. Keeping everything up to date is crucial for a smooth gaming experience.
Update Voidwright PC Software
Make sure that you are running the latest version of Voidwright PC. Updates often include fixes for bugs and compatibility improvements. Check for updates through the Voidwright PC launcher or official website.
Update Controller Drivers
Every controller has specific drivers that need to be installed and updated regularly. Use Device Manager in Windows to check for driver updates:1. Open Device Manager.2. Locate your controller under 'Human Interface Devices' or 'Sound, video, and game controllers'.3. Right-click the controller and select 'Update driver'.
Reinstall or Update USB Drivers
Sometimes, the issue may lie with the USB ports themselves. Updating your USB drivers can help:1. Open Device Manager.2. Expand 'Universal Serial Bus controllers'.3. Right-click each item and select 'Update driver'.
With these updates, most software-related issues should be resolved. Moving on, we will address game-specific settings and compatibility checks.
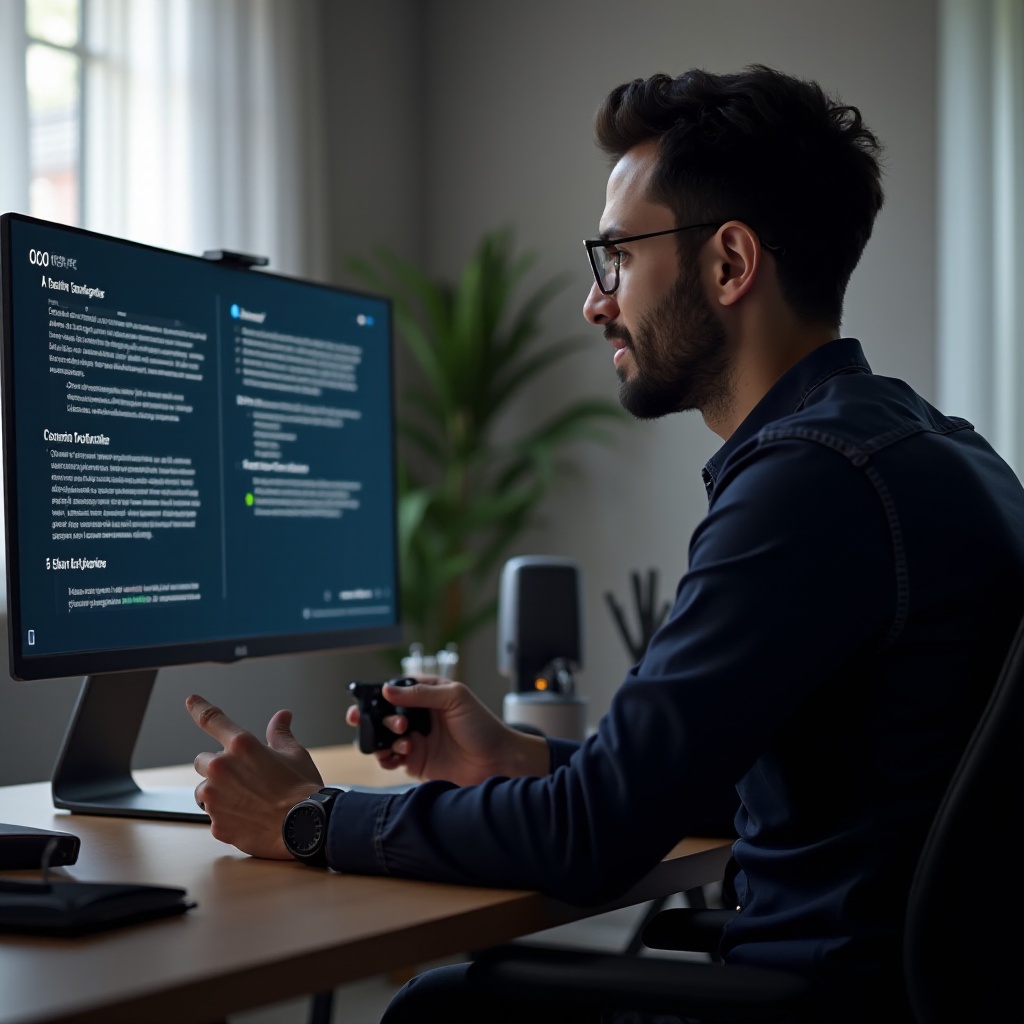
In-Game Settings and Compatibility
Voidwright PC and the games you play have specific settings that may need adjustments for your controller to function correctly.
Check Game-Specific Settings
Individual games have their own settings for controller input. Navigate to the game’s settings menu and ensure the controller is set as the preferred input device. Adjust sensitivity and button mapping if necessary.
Verify Voidwright PC Compatibility List
Some controllers may not be natively supported by Voidwright PC. Consult the official compatibility list to confirm whether your controller is supported. If not, consider using an officially supported controller.
Use Third-Party Software Solutions
If your controller is not on the compatibility list, third-party software solutions like DS4Windows or Xpadder can help. These applications can map your controller inputs to mimic supported devices, allowing you to use them seamlessly with Voidwright PC.
After addressing settings and compatibility, if you still encounter issues, we proceed to advanced troubleshooting steps.

Advanced Troubleshooting Steps
Advanced steps involve diving deeper into system configurations and potential hardware faults.
Reconfigure Controller Layout
Reconfiguring the controller layout in Voidwright PC settings can resolve mapping issues:1. Open Voidwright settings.2. Navigate to the controller configuration section.3. Manually reconfigure each button to function correctly.
Test Controller on Another System
Testing the controller on a different computer or gaming console will help determine whether the controller itself is faulty. If it doesn’t work on other systems, it’s likely a hardware issue.
Disable Conflicting Devices or Software
Other peripherals or software might be interfering with the controller:1. Disable other connected peripherals one at a time.2. Uninstall software that might conflict with your controller.3. Perform a clean boot to stop unnecessary background applications from running.
By following these steps, most controller issues can be resolved. If all else fails, it might be necessary to contact customer support for further assistance.
Conclusion
In this comprehensive guide, we covered various troubleshooting steps to fix your controller not working with Voidwright PC. From initial checks to advanced troubleshooting, following these instructions should help you resolve most issues. Don’t hesitate to seek support from the manufacturer or community forums for persistent problems.
Frequently Asked Questions
How do I know if my controller is compatible with Voidwright PC?
Check the manufacturer’s website or the official Voidwright PC compatibility list. Many common controllers like Xbox and PlayStation controllers are usually supported.
What should I do if updating drivers doesn’t fix the issue?
If updating drivers doesn’t work, consider checking game settings, reconfiguring the controller layout, and using third-party software. Testing on another system can help determine if it’s a hardware problem.
Can third-party software help resolve controller issues in Voidwright PC?
Yes, third-party software like DS4Windows or Xpadder can emulate supported devices and help configure your controller to work with Voidwright PC.




