Troubleshooting Sudden Bad Internet Connection on Your Computer
Introduction
Experiencing a bad internet connection on your computer can be frustrating, especially when it happens all of a sudden. A stable internet connection is crucial for work, entertainment, and staying connected. This guide will help you troubleshoot and resolve issues with your internet connection, ensuring a smooth online experience.

Common Causes of Sudden Bad Internet Connection
Understanding the common causes of a sudden bad internet connection is the first step in troubleshooting.
Network Congestion
Network congestion occurs when too many devices are using the internet simultaneously, causing a slowdown. This can happen during peak hours or when multiple users are streaming, gaming, or downloading large files.
Outdated Hardware (Modem/Router)
Outdated hardware can significantly impact your internet speed. Modems and routers should be updated regularly to ensure they can handle the latest internet speeds and technologies.
Firmware Updates
Routers require firmware updates to fix bugs, improve performance, and maintain security. An outdated firmware may lead to connectivity issues.
Interference from Other Devices
Electronic devices such as microwaves, cordless phones, and baby monitors can interfere with your Wi-Fi signal, causing sudden drops in internet connection quality.
Quick Fixes to Try First
Before diving into more complex troubleshooting steps, try these quick fixes:
Restarting the Modem and Router
Unplug your modem and router, wait for about a minute, and then plug them back in. This simple step can often resolve connectivity issues.
Checking Physical Connections
Ensure that all cables are securely connected to your modem and router. Loose or damaged cables can disrupt your internet connection.
Testing Using Different Devices
Check if other devices in your home are experiencing the same problem. If not, the issue might be specific to your computer.
Running a Speed Test
Use an online speed test tool to check your internet speed. Compare the results with the speed promised by your ISP to identify potential issues.

Advanced Troubleshooting Steps
If quick fixes don't resolve the issue, proceed with more advanced troubleshooting steps.
Updating Network Drivers
Ensure that your computer’s network drivers are up-to-date. Visit the manufacturer’s website to download and install the latest drivers.
Changing DNS Settings
Switching your DNS server to a faster and more reliable one, like Google DNS or OpenDNS, can improve your connection speed and reliability.
Resetting Network Settings
Resetting your computer’s network settings can resolve underlying issues. This process varies depending on the operating system, but it's usually accessible through network settings or control panel.
Adjusting Router Settings and Channels
Log in to your router’s settings page and try changing the wireless channel to reduce interference. Most routers have a setting for this and can automatically select the best channel.
System and Network Configuration Checks
If advanced steps didn't fix the problem, it's time to check your system and network configurations.
Reviewing Network Settings
Check your network settings to ensure everything is configured correctly. Look for any discrepancies in your IP address, subnet mask, and gateway.
IP Address Conflicts and Solutions
An IP address conflict occurs when two devices on the same network are assigned the same IP address. This can be resolved by assigning a static IP address to your computer.
MAC Address Filtering Adjustments
MAC address filtering enhances security but can sometimes block legitimate devices. Check if your computer's MAC address is allowed in the router's list.
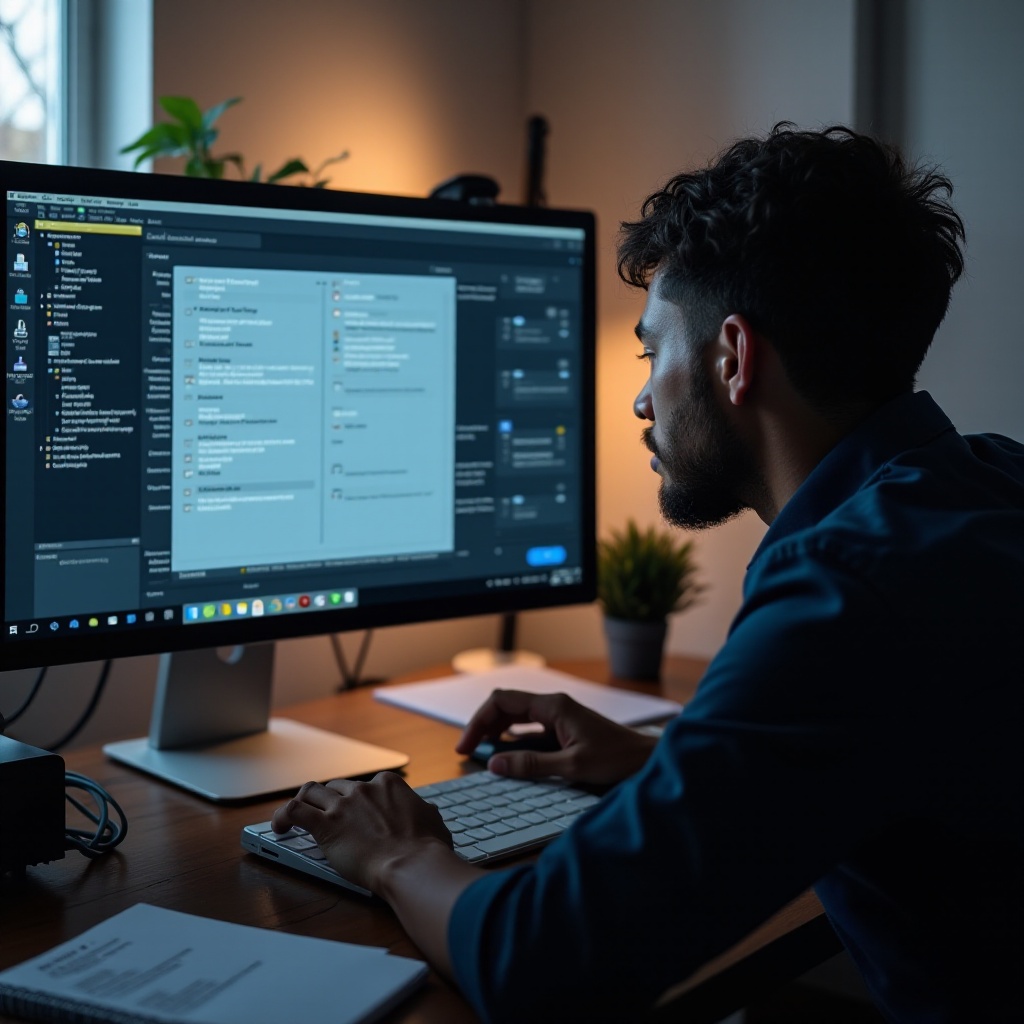
When to Contact Your ISP
After trying all the above steps, if the problem persists, it might be time to contact your Internet Service Provider (ISP).
Identifying ISP Outages
Use your ISP’s website or customer service to check for any reported outages in your area that could be affecting your connection.
Assessing if You Need a Hardware Upgrade
Sometimes, the issue lies with outdated hardware provided by your ISP. Ask if upgrading to a newer modem or router could help resolve your connectivity issues.
Requesting Technical Support
If you’ve exhausted all other options, requesting technical support from your ISP can help diagnose and solve the problem. They may provide additional troubleshooting steps or schedule a technician visit.
Conclusion
A sudden bad internet connection on your computer can disrupt your daily activities, but following the steps outlined in this guide can help you identify and fix the problem. Remember that maintaining updated hardware and software, along with regular troubleshooting, can prevent many connectivity issues.
Frequently Asked Questions
How do I know if my modem or router needs an upgrade?
Check the manufacturer's website for the latest firmware updates and compare the device specifications with current technology standards. If your modem or router is several years old and performs below your ISP's promised speeds, it's time for an upgrade.
What should I do if the problem persists after troubleshooting?
If the issue continues after following all troubleshooting steps, contact your ISP for further assistance. They can check for any service issues in your area and provide additional support.
Can a virus affect my computer’s internet connection?
Yes, malware and viruses can impact your computer's internet connection by consuming bandwidth or causing system instability. Use reliable antivirus software to scan and remove any threats from your computer.




