How to Change My DNS Settings on Xbox One
Introduction
Changing your DNS settings on Xbox One can significantly improve your gaming experience. By configuring your console to use a custom DNS server, you can reduce latency, speed up your internet connection, and enhance overall gameplay performance. This comprehensive guide will walk you through the entire process, providing detailed instructions and troubleshooting tips to ensure a smooth transition.
Switching your DNS settings involves accessing the network settings menu on your Xbox One and selecting a new DNS service, such as Google Public DNS, OpenDNS, or Cloudflare DNS. This change helps optimize the connection by choosing servers that are quicker and more reliable than the default ones provided by Internet Service Providers (ISPs).
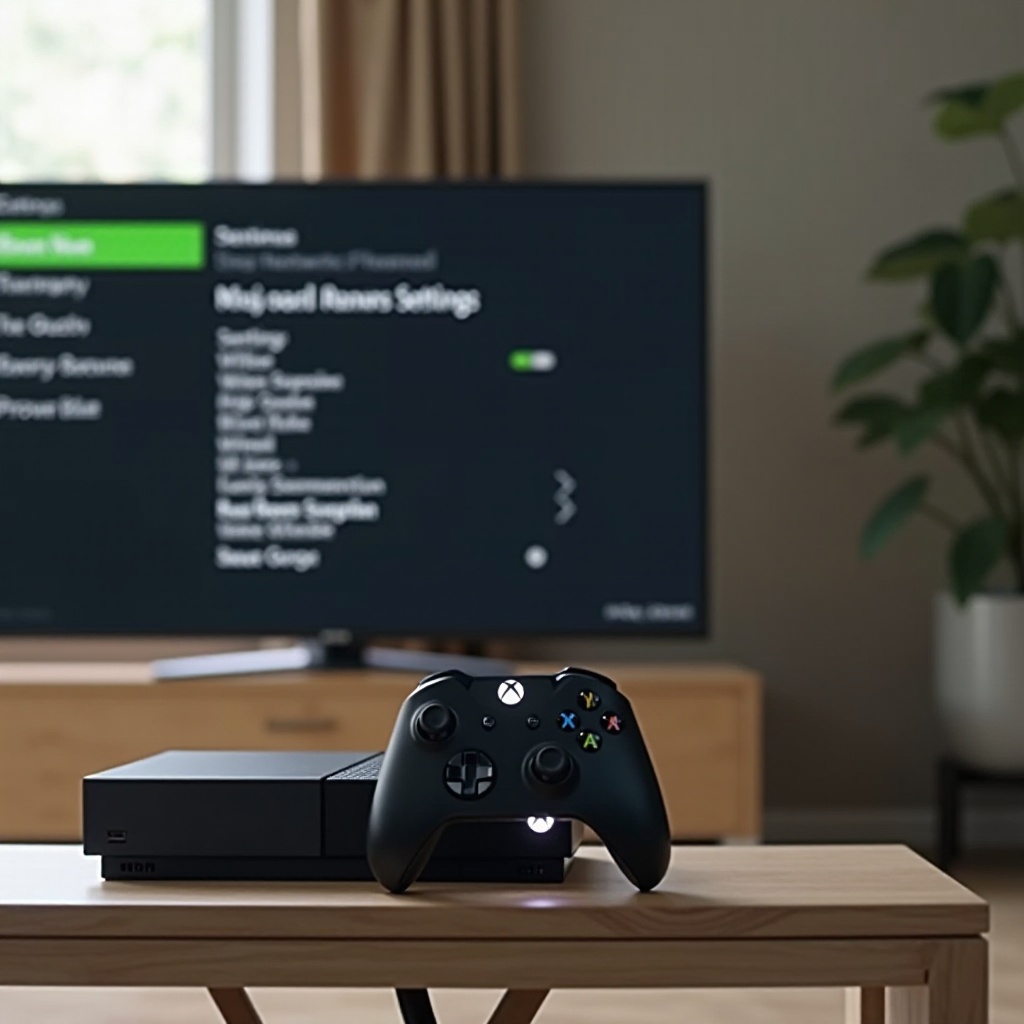
Preliminary Checks Before Changing DNS Settings
Before diving into the steps to change your DNS settings, it is essential to perform a few preliminary checks to ensure everything is ready for the transition.
Ensure Your Xbox One Firmware is Up-to-date
First, make sure your Xbox One has the latest firmware update installed. An updated system helps prevent compatibility issues and ensures that you are getting the best performance out of your console. To check for updates:
- Press the Xbox button on your controller to open the guide.
- Go to 'Profile & system' and select 'Settings.
- Navigate to 'System' and select 'Updates.
- If an update is available, follow the on-screen instructions to install it.
Verify Your Internet Connection is Stable
A stable internet connection is crucial for smooth online gaming. Ensure that your connection is stable and robust before changing the DNS settings. You can do this by:
- Checking your network hardware (router, modem) for proper functionality.
- Running a network test on your Xbox One:
- Press the Xbox button on your controller to open the guide.
- Go to 'Profile & system' and select 'Settings.
- Navigate to 'General' and select 'Network settings.
- Choose 'Test network connection' and follow the on-screen instructions.
With your Xbox One updated and your internet connection verified, you are ready to change your DNS settings.
Detailed Steps to Change DNS Settings on Xbox One
Changing your DNS settings on Xbox One involves accessing the network settings menu and entering the new DNS addresses. Follow these detailed steps to make the switch.
Accessing Network Settings on Xbox One
- Press the Xbox button on your controller to open the guide.
- Navigate to 'Profile & system' and select 'Settings.
- Go to 'General' and choose 'Network settings.
Switching from Automatic to Manual DNS
- Within the 'Network settings' menu, select 'Advanced settings.
- Choose 'DNS settings.
- Select 'Manual' to switch from the default automatic DNS configuration.
Entering Preferred DNS Addresses
Now, you will need to input the primary and secondary DNS addresses of your chosen DNS provider. The following are recommended DNS providers and their corresponding addresses:
- Google Public DNS:
- Primary: 8.8.8.8
Secondary: 8.8.4.4
OpenDNS:
- Primary: 208.67.222.222
Secondary: 208.67.220.220
Cloudflare DNS:
- Primary: 1.1.1.1
- Secondary: 1.0.0.1
After entering the primary and secondary DNS addresses, select 'Enter' to save the new settings.

Recommended DNS Providers for Xbox One
Choosing the right DNS provider is crucial for optimizing your Xbox One's performance. Here are three popular and reliable DNS providers:
Google Public DNS (8.8.8.8, 8.8.4.4)
Google Public DNS is one of the most popular DNS services due to its speed and reliability. It helps reduce latency and improve security by blocking malicious sites.
OpenDNS (208.67.222.222, 208.67.220.220)
OpenDNS is known for its robust security features, including phishing protection and optional content filtering. It is a solid choice for gamers looking for both performance and safety.
Cloudflare DNS (1.1.1.1, 1.0.0.1)
Cloudflare DNS focuses on speed and privacy. It claims to be the fastest DNS service available, making it an excellent option for gamers aiming for the best performance.
Once you have selected your preferred DNS provider and entered the addresses, it is time to test and verify the new settings.
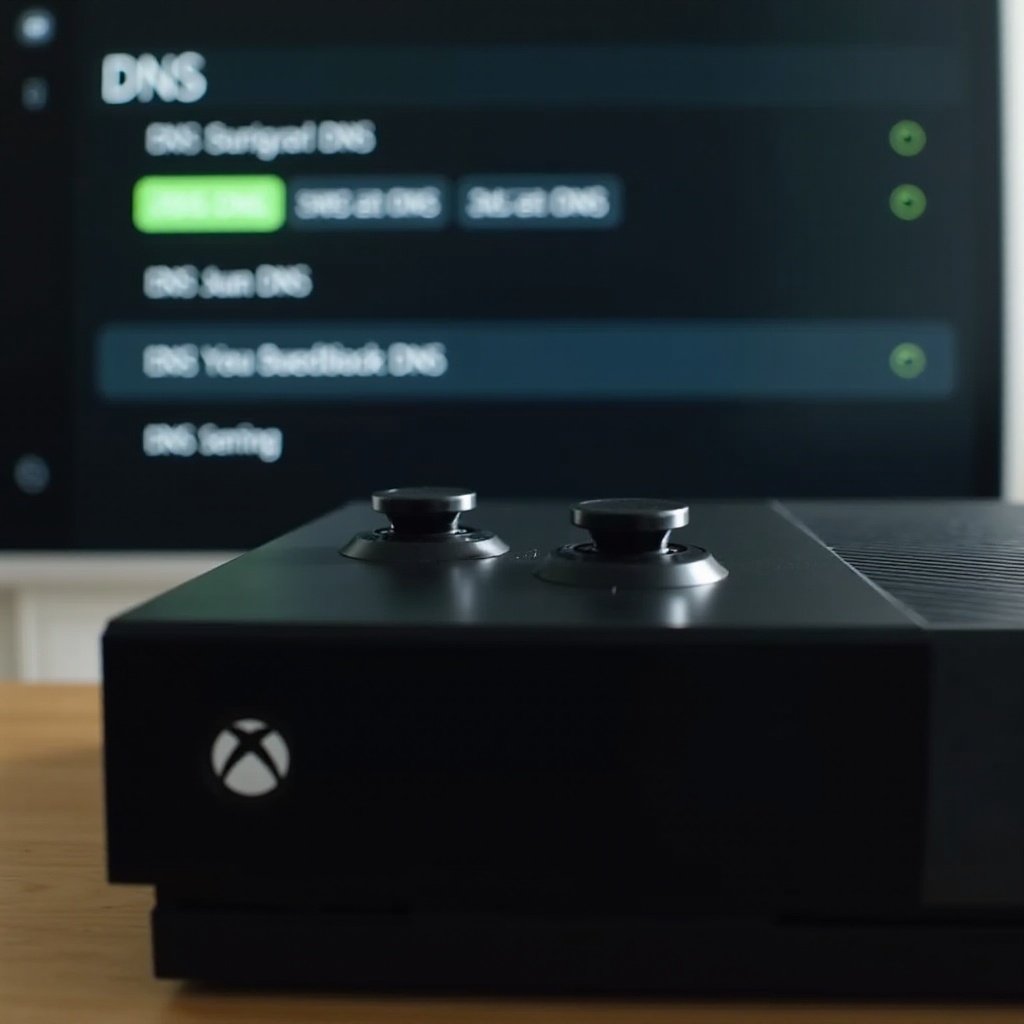
How to Test and Verify the New DNS Settings
After changing your DNS settings, it is essential to verify that the new configuration is working correctly. Here is how to test the new settings and ensure everything is functioning properly.
Running Connection and Speed Tests
- Press the Xbox button on your controller to open the guide.
- Go to 'Profile & system' and select 'Settings.
- Navigate to 'General' and choose 'Network settings.
- Select 'Test network connection' and follow the on-screen instructions.
Additionally, you can perform speed tests using various online tools or apps to measure improvements in latency and download/upload speeds.
Checking for Any Network Issues
Monitor your gaming experience to see if there are any noticeable improvements or issues. If you encounter problems, such as connectivity loss or slower speeds, you may need to troubleshoot the new DNS settings.
Common Issues and Troubleshooting
Experiencing issues after changing your DNS settings can be frustrating. Here are some common problems and their solutions to help you troubleshoot.
Resolving Connection Errors
If you face connection errors after changing the DNS settings, try the following steps:
- Double-check the DNS addresses you entered for any typos.
- Restart your Xbox One and router.
- Revert to the default DNS settings and test the connection:
- Go to 'Profile & system' > 'Settings' > 'General' > 'Network settings.
- Select 'Advanced settings,' choose 'DNS settings,' and switch to 'Automatic.
Dealing with Slower Speeds or Lag
If you experience slower speeds or lag after changing the DNS settings:
- Test the connection with a different DNS provider.
- Ensure no other devices on your network are consuming excessive bandwidth.
- Consider using a wired Ethernet connection instead of Wi-Fi for better stability.
Reverting to Default DNS Settings
If you continue to experience issues despite troubleshooting, reverting to the default DNS settings may resolve the problem:
- Go to 'Profile & system' > 'Settings' > 'General' > 'Network settings.
- Select 'Advanced settings,' choose 'DNS settings,' and switch to 'Automatic.
Conclusion
Changing your DNS settings on Xbox One can enhance your gaming experience by improving speeds and reducing latency. Following this guide ensures a smooth process, from preparation to testing and troubleshooting. Enjoy your optimized connection and better gameplay performance!
Frequently Asked Questions
Can Changing DNS Settings Improve My Gaming Performance?
Yes, changing DNS settings to a faster and more reliable server can reduce latency and improve overall internet speed, leading to a better gaming experience.
What Should I Do If I Experience Connectivity Issues After Changing DNS?
If you experience connectivity issues, double-check the DNS addresses for typos, restart your Xbox One and router, or revert to the default DNS settings for stability.
Are There Any Risks Associated with Changing DNS Settings on My Xbox One?
Changing DNS settings is generally safe and reversible. However, incorrect configuration may cause connectivity issues, which can usually be resolved by switching back to default settings.




