How to Check the Health of Your Computer: A Comprehensive Guide
Introduction
Ensuring your computer remains in peak condition is essential for maintaining its performance, security, and longevity. Regular health checks can help identify potential issues before they become major problems, saving you time and money. This comprehensive guide will walk you through the steps to check the health of your computer, covering physical inspection, software checks, performance monitoring, and more.

Physical Inspection
Before diving into software diagnostics, it’s important to start with a physical inspection of your computer. This initial step can reveal visible issues that may affect your computer's health.
Checking for Physical Damage
Begin by examining the external hardware for any signs of wear and tear. Look for cracks in the casing, loose or broken ports, and other forms of damage. Check cables and connectors for fraying or signs of stress.
Listening for Unusual Noises
When you power on your computer, pay attention to any unusual sounds such as grinding, clicking, or high-pitched noises. These can be indicative of hardware failures, such as issues with the hard drive or cooling fans.
Inspecting Your Computer's Environment
Ensure your computer is situated in a clean, dust-free environment with adequate ventilation. Overheating can lead to significant performance issues and hardware damage. Regularly clean the vents and fans to prevent dust buildup.
Software Health Check
After completing your physical inspection, the next step is a thorough software health check. This involves using diagnostic tools to analyze your system for errors and potential security threats.
Installing and Using Diagnostic Tools
Numerous diagnostic tools are available, both built-in and third-party, to help assess your computer's health. On Windows, tools like the Performance Monitor and Resource Monitor provide valuable insights. Mac users can utilize the Activity Monitor and Console app. Install and run these tools to get a snapshot of your computer's performance.
Running a Full Virus Scan
Malware and viruses can significantly affect your computer's health. Use a trusted antivirus program to run a comprehensive scan of your entire system. Ensure your antivirus definitions are up-to-date to detect the latest threats.
Updating Operating System and Drivers
Keeping your operating system and drivers up-to-date is crucial for maintaining computer health. Regular updates patch security vulnerabilities and fix bugs that could hamper performance. Enable automatic updates if possible, and periodically check for any updates that may have been missed.
Performance Monitoring
Monitoring your computer's performance helps you identify areas that may need attention. This proactive approach ensures your computer continues to run smoothly.
Checking for Slowdowns and Crashes
Frequent slowdowns and crashes can be symptoms of underlying issues. Use the Task Manager (Windows) or Activity Monitor (Mac) to identify processes that consume excessive resources. Close unnecessary applications and processes to improve performance.
Using Task Manager/Activity Monitor
The Task Manager (Windows) and Activity Monitor (Mac) are powerful tools for monitoring system performance. They provide real-time data on CPU, memory, disk, and network usage, helping you identify any bottlenecks.
Monitoring System Temperature
Overheating can cause sudden shutdowns and long-term damage. Use software like HWMonitor (Windows) or iStat Menus (Mac) to monitor your system's temperature. Ensure your cooling systems are functioning properly and clean any dust from the vents.
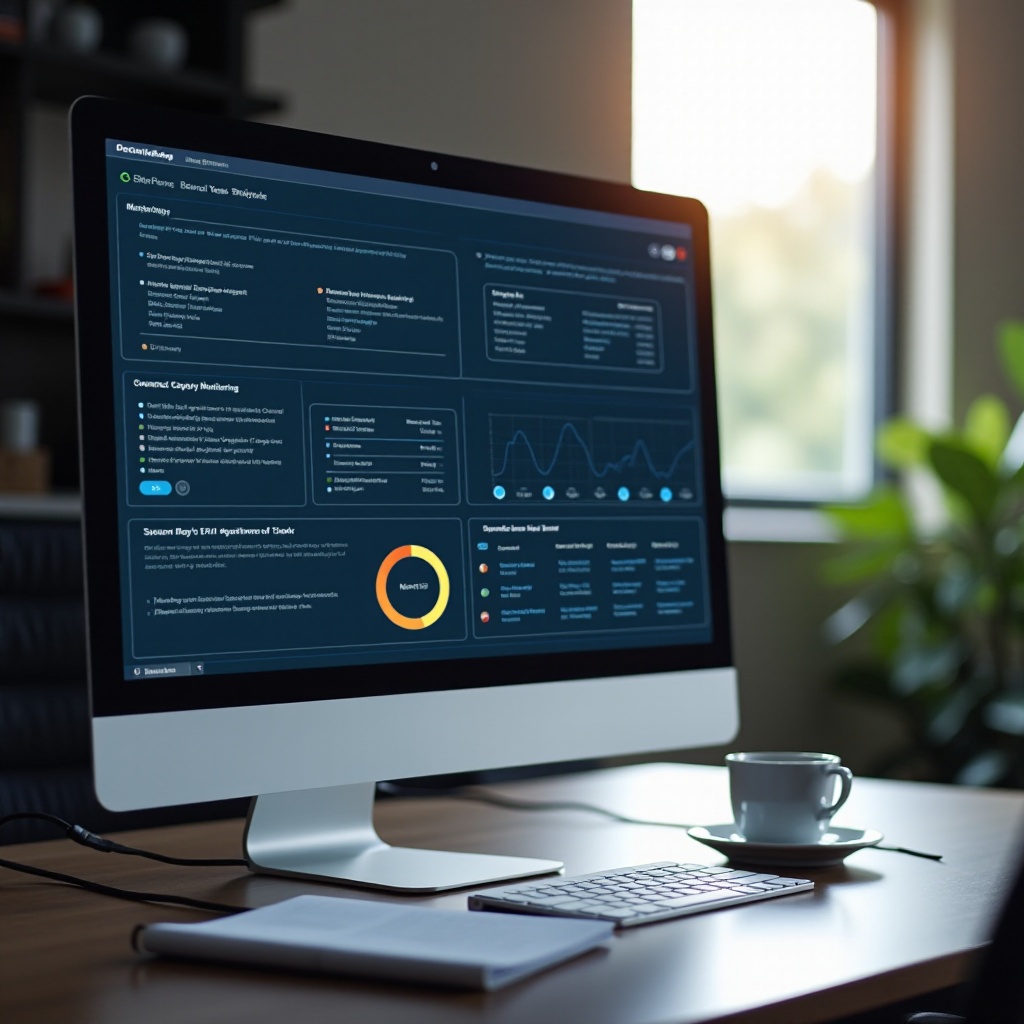
Hard Drive and Memory Integrity
The health of your hard drive and memory is critical for overall system performance. Regular checks can prevent data loss and improve system stability.
Running Disk Defragmentation and Cleanup
Disk defragmentation and cleanup help optimize the storage and performance of your hard drive. Windows users can use the built-in Disk Defragmenter tool, while Mac users can benefit from built-in maintenance scripts that run automatically. Additionally, use tools like CCleaner to remove unnecessary files.
Using Tools to Check Hard Drive Health
Tools like CrystalDiskInfo (Windows) and DriveDx (Mac) can monitor the health of your hard drive using SMART (Self-Monitoring, Analysis, and Reporting Technology) data. These tools identify potential drive failures and help you take preemptive action.
Testing RAM
Faulty RAM can cause system instability. Use tools like MemTest86 (cross-platform) to run comprehensive tests on your memory modules. Replace any faulty RAM to ensure smooth operation.

Conclusion
Regularly checking the health of your computer is essential for maintaining its performance, security, and longevity. By conducting physical inspections, performing software health checks, monitoring system performance, and ensuring your hard drive and memory are in good condition, you can prevent many common issues and keep your computer running smoothly. Remember to schedule regular health checks to catch any potential problems early.
Frequently Asked Questions
How often should I check my computer's health?
It is recommended to perform a full health check on your computer every few months. Regular monitoring and maintenance can help catch potential problems early and keep your system running efficiently.
Can I use third-party tools to check my computer’s health?
Yes, there are many reputable third-party tools available for diagnosing and monitoring your computer's health, such as CCleaner, MemTest86, and CrystalDiskInfo. These tools often offer additional features and insights beyond built-in utilities.
What should I do if my computer fails a health check?
If your computer fails a health check, identify the specific issue and take appropriate action. This may involve running additional diagnostics, updating software, replacing faulty hardware, or consulting with a professional technician for further assistance.




