How to Disable Vibration on Xbox Controller on PC
Introduction
Disabling the vibration on your Xbox controller when using it with a PC can significantly improve your gaming experience. While some gamers appreciate the feedback that vibrations provide, others find them distracting or uncomfortable. This guide will walk you through the steps to disable vibration on your Xbox controller using several methods.
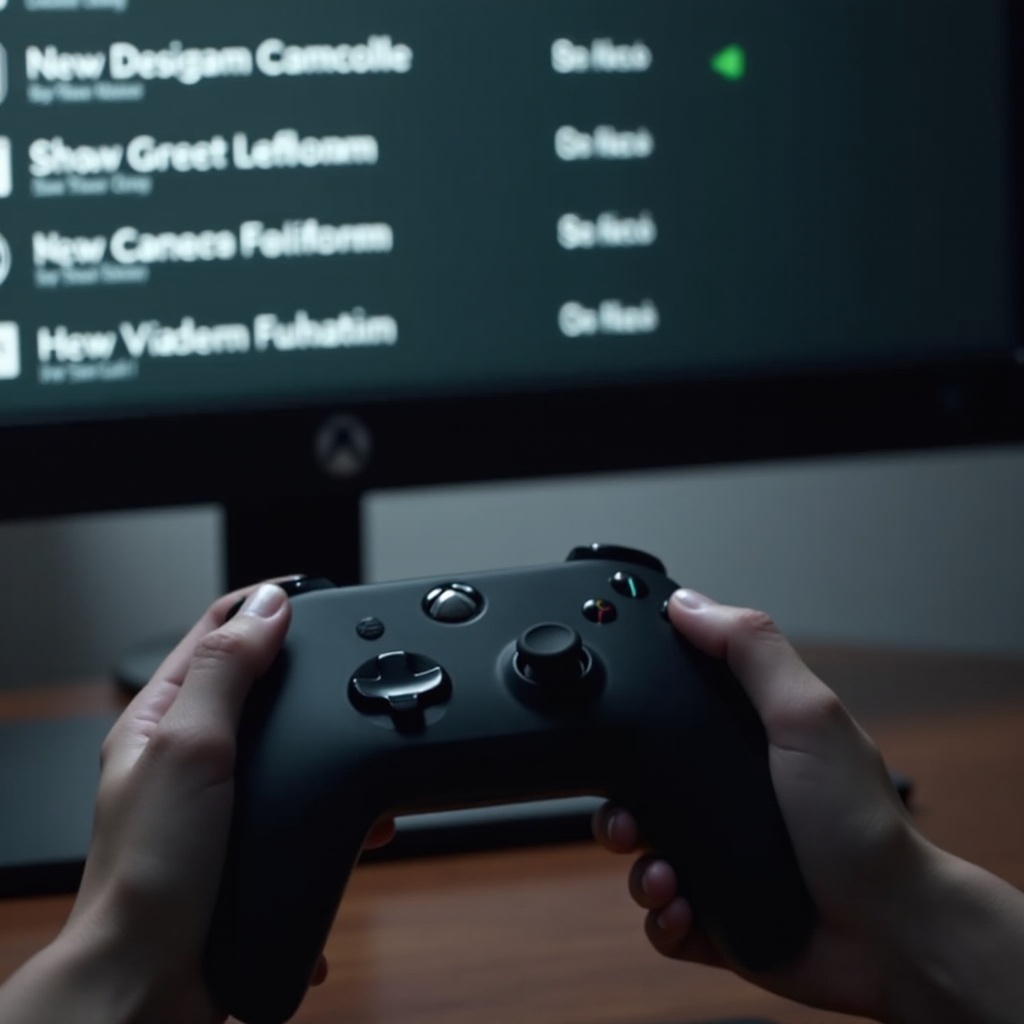
Prerequisites
Before you begin, make sure you have the necessary software and that your Xbox controller is up-to-date. This will streamline the process and ensure all features work correctly.
Necessary Software and Drivers
First, ensure you have the latest version of the Xbox Accessories app from the Microsoft Store. This app is essential for configuring your Xbox controller. Additionally, make sure your PC’s operating system is up-to-date to avoid any compatibility issues.
Ensuring Your Controller is Updated
Connect your Xbox controller to the PC and check for any firmware updates. Install updates if available to guarantee all configuration options are accessible.

Method 1: Using Xbox Accessories App
The Xbox Accessories app is an efficient way to customize your controller settings, including disabling vibration.
Downloading and Installing the App
- Open the Microsoft Store and search for 'Xbox Accessories.
- Download and install the app on your PC.
Connecting Your Xbox Controller to the PC
- Use a USB cable or Bluetooth to connect your Xbox controller to the PC.
- Open the Xbox Accessories app and wait for the app to recognize your controller.
Navigating Through the App to Disable Vibrations
- In the Xbox Accessories app, select your controller.
- Click on 'Configure.
- Choose 'Vibration' from the menu.
- Deselect the checkboxes for 'Vibration' to turn it off.
- Save your changes and test the controller to ensure the vibration has been disabled.
By following these steps, you can easily turn off vibrations through the Xbox Accessories app.
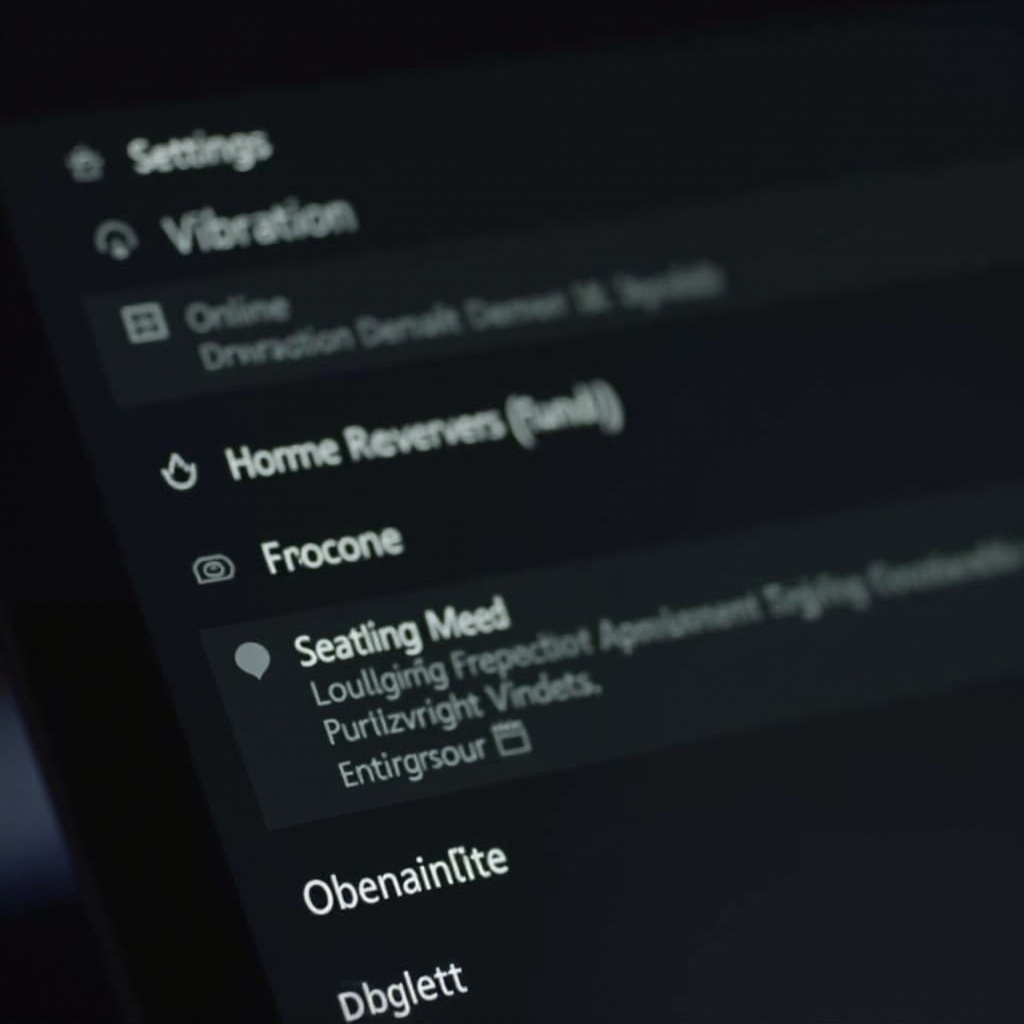
Method 2: Using Steam Settings
Another effective method to disable vibration is through Steam, especially if you frequently use the platform for gaming. Steam offers a range of controller configurations, including vibration settings.
Introduction to Steam’s Configuration Options
Steam provides an interface to manage various controller settings, allowing you to fine-tune your gaming experience. This method is particularly useful if you play most of your games through Steam.
Configuring Controller Settings in Steam
- Open Steam and log in to your account.
- Click on 'Steam' in the top-left corner and select 'Settings.
- Navigate to the 'Controller' tab.
- Click on 'General Controller Settings.
Disabling Vibration Through Steam’s Controller Preferences
- In the General Controller Settings, check if your controller is recognized.
- Click on 'Preferences' for your Xbox controller.
- Scroll down to the 'Rumble Preference' section.
- Uncheck the options for vibration.
- Click 'Submit' to save changes.
This method ensures that vibrations are disabled across all games played through Steam, offering a seamless gaming experience.
Method 3: Using Third-Party Software
For those seeking additional customization, third-party software can be a viable option. These tools offer advanced features that go beyond the standard settings.
Overview of Popular Third-Party Applications
Several third-party applications, like reWASD or XOutput, provide extensive controller customization options. These tools can be downloaded from their respective websites.
Step-by-Step Instructions for Disabling Vibration with Third-Party Tools
- Download and install the chosen third-party software.
- Open the software and connect your Xbox controller.
- Navigate to the vibration settings.
- Turn off the vibration preferences.
- Save the configuration and test the controller.
Third-party software can offer more in-depth customization, though it may require a bit more technical know-how.
Troubleshooting Common Issues
Sometimes, issues may arise when configuring your controller. Here are some common problems and their solutions.
Controller Not Responding
Ensure your controller is properly connected. Try using a different USB port or reconnecting via Bluetooth.
Vibration Settings Not Saving
Make sure you have the latest firmware for your controller. Revisit the settings to ensure the changes were saved correctly.
Compatibility Issues
Check if your PC’s drivers are updated. Sometimes, rebooting your system can resolve unexpected compatibility issues.
These troubleshooting steps can help address the most common problems you might encounter.
Conclusion
Disabling the vibration on your Xbox controller can enhance your gaming experience by eliminating distractions. Whether you use the Xbox Accessories app, Steam settings, or third-party software, the process is straightforward and can be completed in a few simple steps. Happy gaming!
Frequently Asked Questions
Can I turn off vibration on my Xbox controller using Windows settings?
No, currently, Windows does not offer a built-in setting for disabling controller vibrations. You need to use the Xbox Accessories app, Steam, or third-party software.
Does disabling vibration affect the controller’s performance in games?
No, turning off vibration does not affect the controller's performance or functionality. It only disables the tactile feedback.
Are there any risks in using third-party software to disable vibration?
Generally, third-party software is safe if downloaded from reputable sources. However, always be cautious of malware and ensure the software is compatible with your system.




