How to Send a Model to Phone VTube Studio
Introduction
Sending a model to your phone for VTube Studio can seem daunting at first, but with the right steps, it's a straightforward process. Whether you're a content creator or just exploring new digital art tools, transferring your 3D models from a computer to a mobile device enhances your creative workflow. In this guide, we’ll walk you through all the necessary steps to ensure your models are ready and optimized for VTube Studio on your phone.

Understanding VTube Studio Requirements
Before diving into the process, it's essential to ensure that VTube Studio is compatible with your phone. The app supports a variety of phone models, but it's always good to double-check. Generally, it works on both iOS and Android devices that are reasonably up-to-date.
Make sure your device has adequate storage space for the 3D models you'll be transferring. Models can take up significant storage, especially if they are detailed. Having 1GB or more of free space is typically sufficient, but more is always better. Additionally, ensure your phone's operating system is updated to the latest version to prevent compatibility issues.
These proactive steps will prevent any hiccups during the model transfer process, making sure you're set up for success.
Preparing Your 3D Model
Before transferring, your 3D model must be ready for VTube Studio:
Choosing the Right 3D Model
Select a 3D model that aligns with your VTube Studio needs. Whether you’re downloading a pre-made model or creating one from scratch, ensure it fits your desired application. Websites like Sketchfab or TurboSquid offer model downloads.
Model Format Compatibility
Ensure your 3D model is in a file format compatible with VTube Studio. Common formats include .fbx, .obj, and .vrm. Confirm the format before moving ahead to avoid import issues later.
Basic Model Editing Tools
Use editing tools like Blender or Autodesk Maya to make final adjustments to your model. You might need to simplify textures or resize the model to ensure it performs well on your mobile device.
With your model ready and compatible, you’re set to move on to transferring it to your phone.
Methods to Transfer Models to Your Phone
There are multiple ways to transfer models, each with its benefits. Choose the method that works best for your setup and model size.
Using Cloud Services for Transfer
Cloud services like Google Drive or Dropbox are convenient and widely accessible.
- Upload the model file to your chosen cloud service.
- Log into the cloud service from your phone.
- Download the model file directly to your phone’s storage.
Direct Transfer Methods
For quicker transfers, especially for large files, direct methods like USB or SD card are effective.
- Connect your phone to the computer via USB.
- Transfer the model file to your phone’s internal storage or SD card.
- Ensure the file is saved in a directory you can easily access.
Alternative Transfer Options
File transfer apps such as Send Anywhere or SHAREit offer wireless options:
- Install the transfer app on both your computer and phone.
- Follow the app instructions to transfer the model wirelessly.
Now that the model is on your phone, you can import it into VTube Studio.
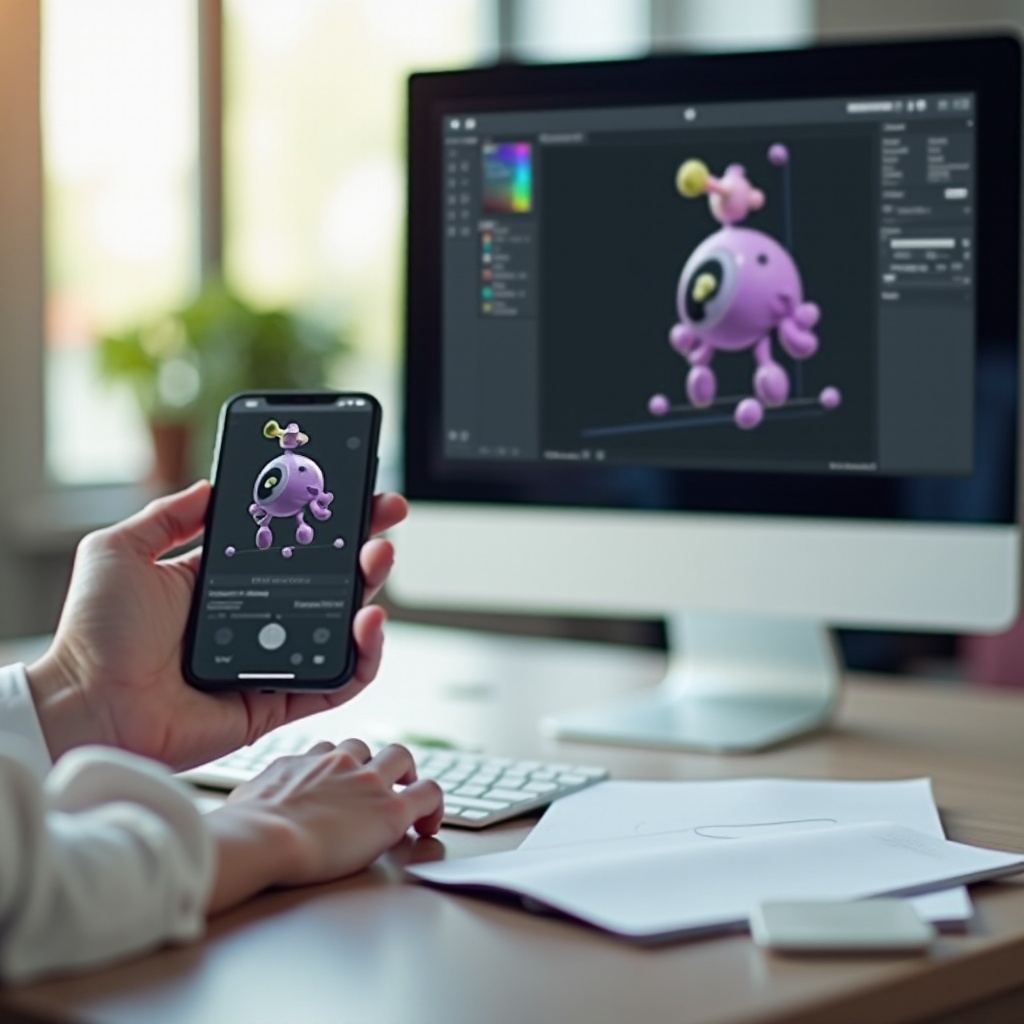
Importing the Model into VTube Studio
Once the model is on your phone, the final steps involve importing it into VTube Studio.
Step-by-Step Import Process
- Open VTube Studio on your phone.
- Navigate to the 'Models' section in the app.
- Select 'Import' and choose the model file from your phone’s storage.
- Follow on-screen instructions to complete the import.
Common Import Issues and Fixes
Encountering issues while importing? Here are some common fixes:
- File not visible: Double-check the file format and directory location.
- Import error: Ensure your phone has enough free storage to support the model.
- Model distortion: Adjust the model settings in the editing tool and re-transfer if needed.
With the model successfully imported, it's time to optimize it for the best performance.
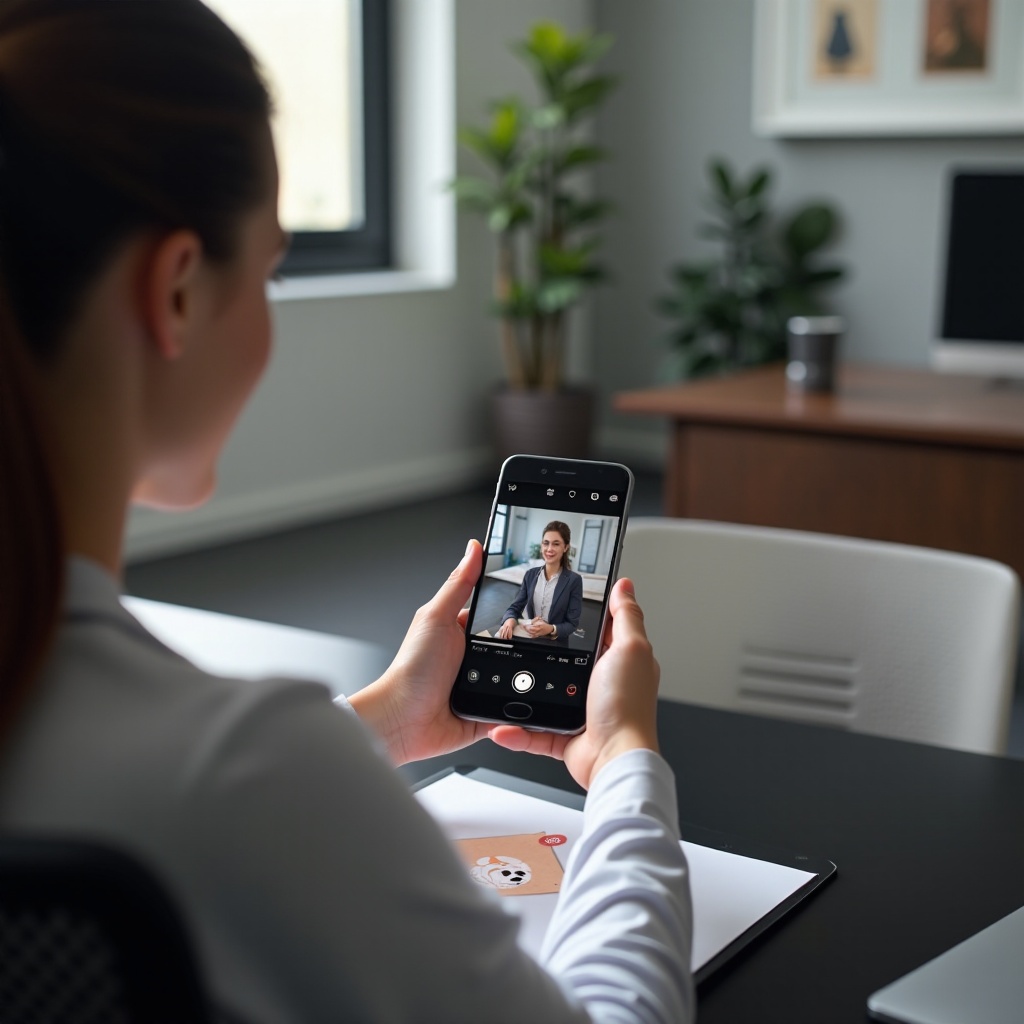
Optimizing the Model for Performance
To ensure smooth operation within VTube Studio, make a few adjustments to optimize model performance.
- Reduce File Size: Minimize the texture and polygon count without compromising too much on quality.
- Adjust Settings: Use VTube Studio’s settings to fine-tune motion sensitivity and facial tracking for smoother animations.
- Test Performance: Run tests to see how the model performs during use, making adjustments as necessary.
These optimizations help in achieving a seamless user experience, allowing you to get the most out of your models.
Conclusion
Sending a model to your phone for VTube Studio involves several steps, from preparing the model to importing and optimizing it. By thoroughly following these guidelines, you'll ensure a smooth transfer process and enhance your creative output with VTube Studio on your mobile device.
Frequently Asked Questions
What file formats are compatible with VTube Studio?
VTube Studio supports various file formats including .fbx, .obj, and .vrm. Ensure your 3D model is in one of these formats for a successful import.
How can I troubleshoot import issues?
Check the file format, available storage space, and specific import error messages. Re-edit the model if it appears distorted and confirm it's saved in an accessible directory on your phone.
Are there any recommended cloud services for transferring models?
Google Drive and Dropbox are reliable options for transferring 3D models due to their ease of use and accessibility. Other services like OneDrive can also be effective.




