How to Make Your Old Android Phone Work on Android Auto
Introduction
Want to make your old Android phone work on Android Auto? It's easier than you think. An older device can still handle running Android Auto efficiently with a few tweaks and updates. This guide will walk you through the process, helping you turn your old Android phone into a highly functional companion for your car journeys. Let's get started!

Verifying Compatibility
Before you dive into the process, the first step is to verify whether your old phone is compatible with Android Auto.
Minimum Android OS Requirements
Android Auto typically requires Android 6.0 (Marshmallow) or higher. Here's how to check your Android version:
- Open your phone's Settings app.
- Scroll down and tap on 'About phone'.
- Look for the 'Android version' section to see the current version.
Ensure your phone meets these requirements; otherwise, you may need to update your operating system, which we will cover later.
Checking Your Phone's Compatibility
Even if your phone runs on an appropriate version of Android, there are a few other compatibility steps to check:
- Google's official list of supported devices.
- Ensure your car's infotainment system supports Android Auto.
A quick online search with your phone model and 'Android Auto compatibility' can provide the needed information.
Preparing Your Device
Once you've ensured compatibility, it's time to prepare your device for the transition.
Backing Up Your Data
Before making any changes, back up your data to avoid any loss. Here's how to back up using Google:
- Go to 'Settings'.
- Tap on 'System' and then 'Backup'.
- Enable 'Back up to Google Drive'.
Backing up ensures all your contacts, apps, and other data are safely stored and easily retrievable.
Updating to the Latest Supported OS
Updating your phone's OS to the latest supported version can improve its functionality and compatibility with Android Auto:
- Open 'Settings'.
- Tap on 'System' and select 'Software update'.
- Follow the prompts to download and install updates.
This step is crucial as it can add essential features and security updates.
Installing Necessary Apps
With your phone ready, the next step is to install the required apps for Android Auto.
Android Auto
To run Android Auto, you need the app:
- Open 'Google Play Store'.
- Search for 'Android Auto'.
- Install the app.
Once installed, open the app and follow the initial setup instructions.
Google Services and Other Apps
Some Google services are indispensable for using Android Auto efficiently:
- 'Google Maps' for navigation.
- 'Google Assistant' for voice commands.
- 'Spotify' or 'Google Play Music' for music.
Ensure these apps are updated and configured correctly.
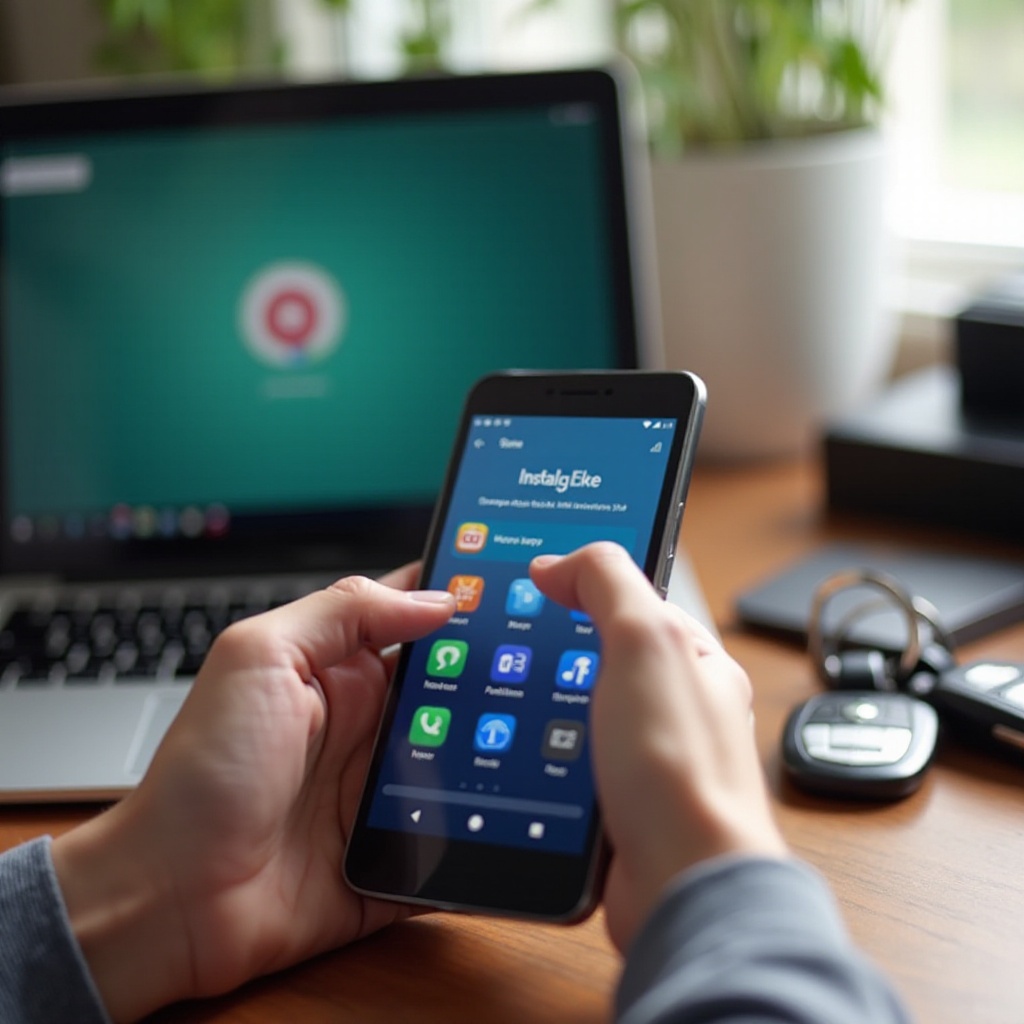
Optimizing Your Phone's Performance
To avoid any lags or disruptions while using Android Auto, optimizing your phone's performance is crucial.
Clearing Cache and Storage
Clear out unnecessary data to free up storage space:
- Go to 'Settings'.
- Tap on 'Storage' and select 'Cached data'.
- Confirm to clear the cache.
Also, consider moving media files to the cloud or another storage device.
Removing Unnecessary Apps
Uninstall apps you no longer use:
- Open 'Settings'.
- Select 'Apps & notifications'.
- Tap on the unwanted app and choose 'Uninstall'.
Reducing the number of apps can significantly improve your phone's performance.
Connecting Your Phone to Android Auto
With everything set up, it's time to connect your phone to your car.
Using USB Connection
For most users, connecting via USB is the simplest option:
- Use a high-quality USB cable.
- Plug the cable into your car's USB port and your phone.
- Follow the prompts on your car's infotainment system.
Ensure you use the original or a certified cable to avoid connection issues.
Setting Up Wireless Connection
If your car's infotainment system supports wireless Android Auto:
- Enable 'Bluetooth' and 'Wi-Fi' on your phone.
- Select 'Android Auto' from your car's infotainment menu.
- Follow the prompts to connect wirelessly.
Wireless connection is convenient but may require additional configuration.
Troubleshooting Common Issues
Even after a perfect setup, you may face minor issues.
Connection Problems
If your phone doesn't connect:
- Restart your phone and infotainment system.
- Try a different USB cable.
- Ensure all apps are up to date.
Consistent issues may require consulting your car's manual or the phone manufacturer's support.
App Compatibility Issues
Some apps may not work correctly with Android Auto:
- Check for app updates on the 'Google Play Store'.
- Reinstall the problematic app.
- Ensure the app permissions are correctly set up in 'Settings > Apps & notifications'.

Conclusion
Following these steps will help make your old Android phone work seamlessly with Android Auto. This process not only breathes new life into your old device but also enhances your driving experience. Enjoy the convenience and functionality that Android Auto brings to your journeys.
Frequently Asked Questions
What should I do if my old phone keeps disconnecting from Android Auto?
First, try using a different USB cable. Ensure both your phone's and car's software are up to date. If it continues, restart both devices or consult the manufacturer's support.
Can I use Android Auto without the internet?
Yes, Android Auto can work offline, but features like live traffic updates and online search will be limited. Pre-download necessary maps and media for offline use.
Is it safe to use an old phone for Android Auto?
Yes, as long as your phone meets the minimum requirements and is updated with the latest software, it's safe to use.




