Why Can't I Import Videos or Pictures from My Phone? Troubleshooting and Ultimate Solutions
Introduction
Importing videos and pictures from your phone to your computer or another device should be a simple task. However, it's not uncommon to encounter issues during this process. Whether it's a compatibility issue, storage limitation, or a permission problem, these interruptions can be frustrating. In this blog, we'll explore common reasons why you can't import videos or pictures from your phone and provide you with detailed troubleshooting steps to resolve these issues.

Understanding the Problem
Before diving into solutions, it's essential to understand the root of the problem. There are several factors that can prevent you from importing your media files successfully.
Compatibility Issues
Sometimes, the devices you're using may not be compatible with each other. This could be due to different operating systems or outdated software that doesn't support each other's file formats.
Storage Limitations
If either your phone or the device you're transferring to doesn't have enough storage space, this can impede the import process. Ensuring that both devices have sufficient storage can often resolve the issue.
Permission Problems
Another common issue is permission settings. Your phone might have restrictions that prevent files from being shared with other devices unless permissions are explicitly granted.
Having understood these potential causes, we can now move on to interpreting and dealing with common error messages.
Common Error Messages and Their Meanings
When attempting to import files, you might encounter various error messages. Understanding what these mean can help you troubleshoot more effectively.
Device Not Recognized
This message usually indicates a problem with the connection between your phone and the other device. It's essential to check the USB cable and ports.
File Format Not Supported
If you encounter this error, it means the file type you're trying to import isn't supported by the receiving device. You might need to convert the file to a compatible format.
Transfer Interrupted
This error signifies an interruption in the transfer process, often due to a poor connection or an abrupt disconnection.
Knowing these common messages and their meanings prepares you to take the next steps in troubleshooting.
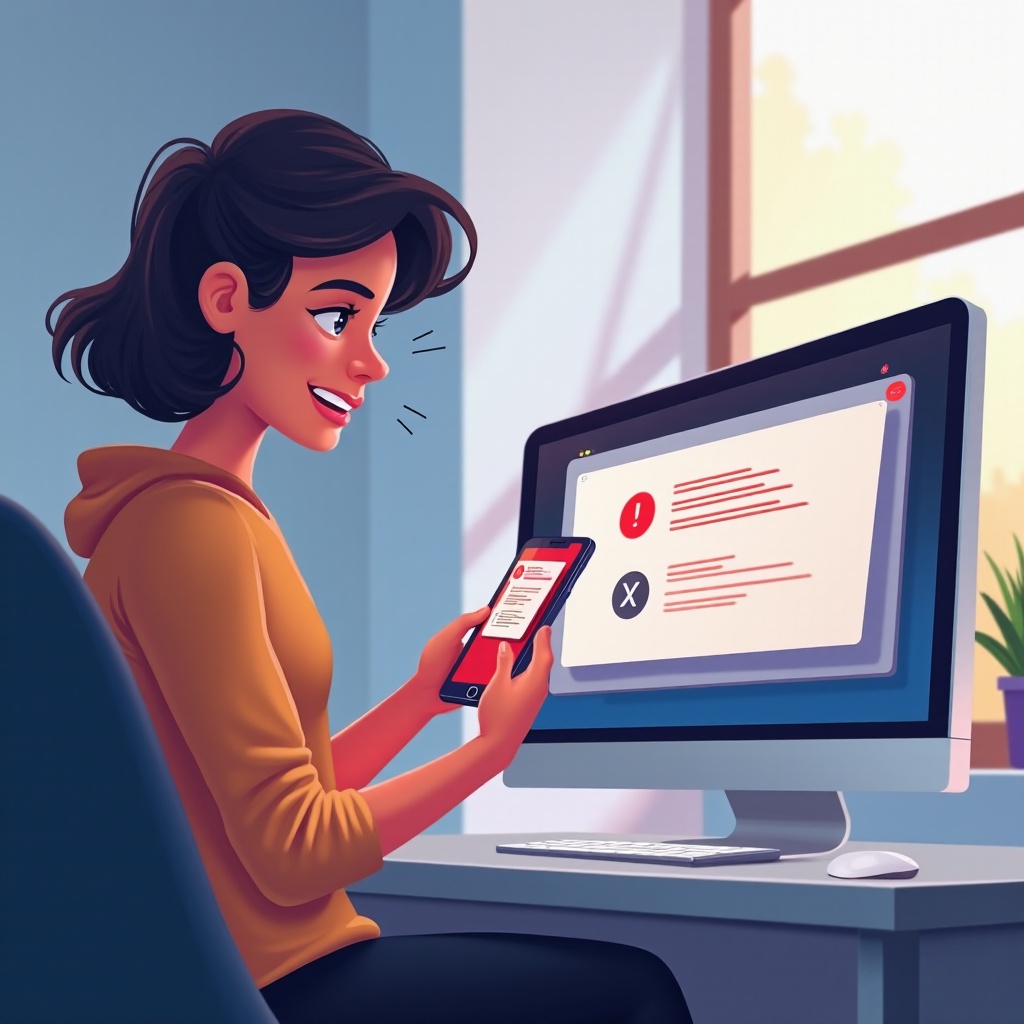
Step-by-Step Troubleshooting
Let's explore a detailed troubleshooting guide to help you resolve the import issues you might encounter.
Checking Cable and Connection
- Ensure that you use a compatible and functional USB cable.
- Test multiple USB ports to rule out port-specific issues.
- Connect the phone directly to the computer without using USB hubs or extensions.
Software and Driver Updates
- Ensure your phone's software is up-to-date.
- Install any pending updates on the computer's operating system.
- Update or reinstall necessary drivers for device recognition.
Permissions and Settings
- On Android: Enable file transfer mode by swiping down the notification panel when connected via USB.
- On iPhone: Tap 'Trust This Computer' when prompted to allow access.
- Check your phone's security settings to ensure there are no restrictions on file transfers.
Storage Space and File Management
- Verify that there is adequate storage space on both your phone and the receiving device.
- Free up space if necessary by deleting unneeded files.
- Consider breaking up large files into smaller segments before transferring.
By following these steps, many users can solve their import issues. For device-specific solutions, read on.
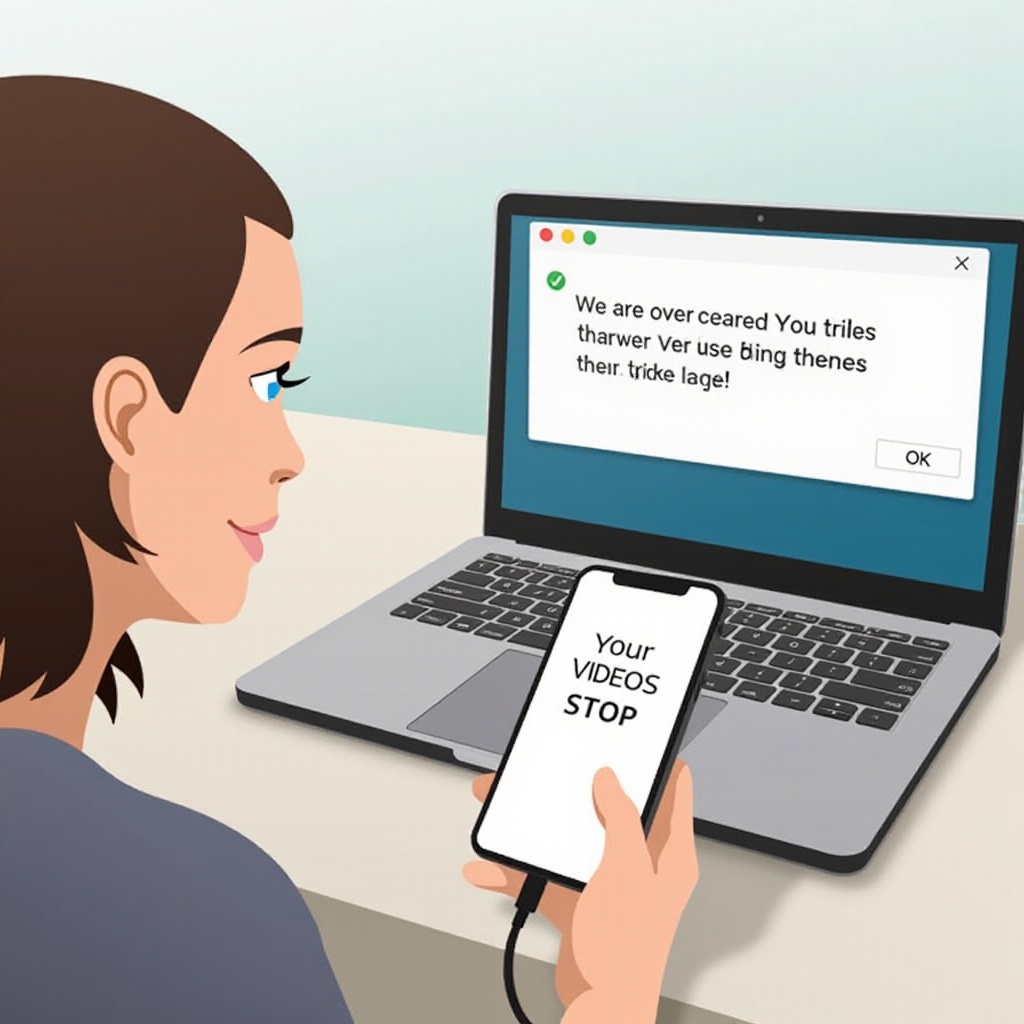
Device-Specific Solutions
Different devices require different approaches. Here's how to tackle issues specific to Android and iPhone devices.
Android Devices
- Use Media Transfer Protocol (MTP) to facilitate the transfer. Switch to MTP mode from the USB options on your Android device.
- Consider using third-party apps like AirDroid or Google Photos for smoother transfers.
iPhone and iOS Devices
- Utilize iTunes or Finder on Mac to manage and transfer your media files.
- Use apps like iCloud or Google Photos to upload and then download the files onto your computer.
If these steps don't resolve the problem, you may need to consider some advanced solutions.
Advanced Solutions
When basic troubleshooting doesn't work, it's time to consider more advanced methods.
Factory Reset
As a last resort, you might need to reset your phone to factory settings. Ensure you back up all your important data beforehand.
Using Cloud Services
- Google Photos: Provides seamless backup and transfer between devices.
- iCloud: Offers easy backups and access to photos and videos across Apple devices.
Employing these advanced solutions can often solve persistent issues.
Conclusion
Importing videos and pictures from your phone doesn't have to be a headache. By understanding the problems and following the outlined troubleshooting steps and solutions, you can successfully transfer your media files. Should issues persist, do not hesitate to contact professional technical support for further assistance.
Frequently Asked Questions
What should I do if my device is not recognized after connecting?
Ensure you are using a functional USB cable, try different ports, and update necessary drivers on both the phone and the computer.
How can I fix interrupted file transfers?
Check for a stable connection, avoid using USB hubs, and ensure there is adequate storage space on both devices.
Are there any specific apps recommended for media transfer?
Yes, for Android, apps like AirDroid and Google Photos are efficient. For iOS devices, iCloud and Google Photos can streamline the transfer process.




