How to Set Up Wireless Printing on HP 8022 with a Windows Laptop
Introduction
Setting up wireless printing for your HP 8022 printer on a Windows laptop can simplify your printing tasks significantly. By eliminating the need for cables and allowing for remote printing, you can print documents effortlessly from anywhere within your Wi-Fi network. This guide will take you through each step required to set up wireless printing for your HP 8022 printer, ensuring you can start printing wirelessly in no time.

Pre-Setup Requirements
Before you begin the setup process, there are a few essential items and checks you need to have and perform. Make sure you have the following:
- HP 8022 Printer: Ensure the printer is unpacked and powered on.
- Wi-Fi Network: You need a stable wireless network.
- Windows Laptop: Make sure it is connected to the same Wi-Fi network you plan to use for your printer.
- HP Smart App: While not mandatory, installing this application can simplify the setup.
Ensure all your devices are turned on and within range of each other to avoid any connectivity issues later on.
Connecting the HP 8022 Printer to Wi-Fi
To start printing wirelessly, your HP 8022 needs to be connected to your Wi-Fi network.
- Accessing the Printer’s Control Panel:
- Tap the wireless icon or go to the network settings on your printer’s touch screen panel.
- Entering Network Credentials:
- Select your Wi-Fi network from the list of available networks.
- Enter your Wi-Fi password using the touch screen keyboard.
- Verifying a Successful Connection:
- Once connected, the wireless icon should become steady and not blink.
- Print a network configuration page to verify the connection details.
Completing these steps ensures that your HP 8022 is connected to your Wi-Fi network and ready for the next phase: software installation.
Installing HP Printer Software on a Windows Laptop
The next step is to install the necessary software and drivers on your Windows laptop to recognize your printer.
- Downloading Relevant Drivers from the HP Website:
- Visit the HP Support website and search for 'HP OfficeJet 8022'.
- Download the latest full software package for your model.
- Step-by-Step Installation Process:
- Open the downloaded file to start the installation.
- Follow the on-screen prompts to install the software.
- Essential Settings During the Installation:
- Choose the 'Wireless' connection type when prompted.
- Ensure your laptop is connected to the same Wi-Fi network as your printer for automatic detection.
By correctly installing the software, your Windows laptop makes sure it can communicate with your HP 8022 printer seamlessly.
Adding the HP 8022 Printer on Windows
With the software installed, you can now add your printer to the Windows system.
- Accessing the ‘Devices and Printers’ Settings in Windows:
- Open the Start Menu, type 'Devices and Printers' and press Enter.
- Adding a New Printer:
- Click on 'Add a printer' at the top of the window.
- Select your HP 8022 printer from the list of detected devices.
- Setting it as Default Printer:
- Right-click on your HP 8022 in the Devices and Printers window.
- Select 'Set as Default Printer'.
Adding the printer to Windows ensures it is available for all your printing needs. You can now configure advanced settings for optimal use.
Configuring Print Settings
Configuring print settings according to your preferences will help you get the best output from your HP 8022.
- Preferences for Print Quality:
- Open the 'Devices and Printers' window.
- Right-click your HP 8022 and select 'Printing Preferences'.
- Adjust settings for quality, such as draft, normal, or best.
- Duplex Printing Setup:
- In 'Printing Preferences', locate the 'Print on Both Sides' option.
- Enable it to save paper by printing on both sides.
- Paper Size and Type Settings:
- Ensure the correct paper size and type are selected for your print job.
- Adjust settings based on the document you are printing to avoid paper jams or poor quality prints.
With the print settings configured, you can now start printing documents and photos exactly as you need them.
Troubleshooting Common Issues
Even with proper setup, you might encounter issues. Here’s how to troubleshoot common problems.
- Connectivity Problems:
- Ensure both your printer and laptop are connected to the same Wi-Fi network.
- Restart both devices and your router to refresh connections.
- Print Job Errors:
- Clear the print queue if documents are stuck.
- Check if the printer’s status on your laptop shows 'Offline' and toggle it back online.
- Driver and Firmware Update Tips:
- Visit HP’s official website periodically to check for any software and firmware updates.
- Regularly update to ensure your printer works seamlessly with your laptop and network.
Addressing these common issues promptly can keep your printing tasks running smoothly.

Final Steps and Testing
After completing the setup and troubleshooting steps, it is vital to test your printer to make sure everything works flawlessly.
- Printing a Test Page:
- Open the 'Devices and Printers' menu, right-click on your HP 8022, and select 'Printer Properties'.
- Click 'Print Test Page' to ensure everything is set up correctly.
- Ensuring Full Functionality:
- Test printing from different applications such as Word, Excel, and your web browser.
- Make sure the duplex printing and other configured settings work as intended.
- Tips for Optimal Wireless Printing Performance:
- Keep your printer firmware updated.
- Position your printer close to the router to avoid connectivity issues.
Completing these final steps ensures your HP 8022 is fully operational and ready for any print job you throw at it.
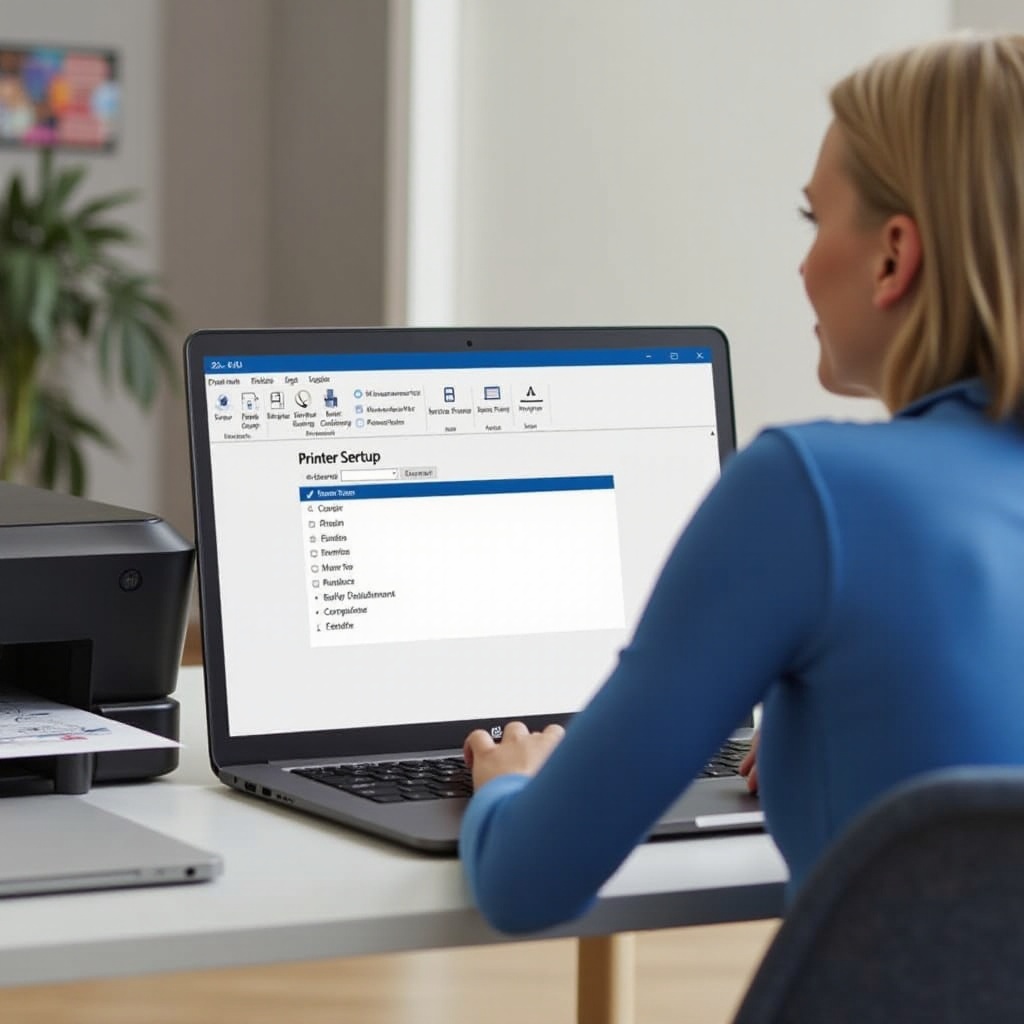
Conclusion
Setting up wireless printing for your HP 8022 printer on a Windows laptop might seem daunting, but with these clear steps, it becomes straightforward. By following this guide, you will have your printer set up and running wirelessly, eliminating the hassle of cables and making printing more convenient. Happy printing!
Frequently Asked Questions
What Should I Do If My Printer is Not Detected?
First, ensure both your printer and laptop are on the same Wi-Fi network. Restart both devices and your router. If the problem persists, try reinstalling the printer software.
How Can I Improve the Print Quality of My HP 8022?
Check your print settings and select a higher quality print mode. Ensure you are using the correct paper type and size. Regularly clean the print heads to avoid any blockages.
Where Can I Find Updates for My HP 8022 Printer Software?
Visit the official HP Support website, search for HP OfficeJet 8022, and check for the latest software and driver updates. Regular updates can improve performance and fix any existing issues.




